Tera Termから仮想マシンへログインする
IT系の技術力が皆無のため勉強がてらに実施します。
今回は前回接続確認した仮想マシンに接続して色々と確認を行います。
前回の記事は下のリンクを参照してください。
今回は仮想マシンを起動させたあと、ホストマシンであるWindows10からTeraTermを使って接続を行います。
1.仮想マシンのIPアドレス確認
Tera Termは22番ポート、SSHを利用して接続します。
その際、接続先である仮想マシンのIPアドレスがわからないといけません。
というわけで、確認をしてみます。
IPアドレスの確認コマンドは、
$ ip address showです。
$ ip addrでも確認はできます。

インタフェースenp0s3に、IPアドレス10.0.2.15が振られています。
ということで、Windows10のコマンドプロンプトより、pingをうってみます。
ping疎通が確認できたら、パスが通っていると確認ができます。

おや…タイムアウトしてしまいました。
ちょっと詰まってしまいました…。
2.ホストオンリーアダプタの追加
軽くググってみると、以下の記事が出てきました。
どうやら、ホストオンリーアダプタを設定するといいみたいですね。
早速設定してみます。
いったん仮想マシンの電源を落として、設定よりネットワークのアダプター2を許可します。

割り当てはホストオンリーアダプタ、名前はデフォルトのまま行きます。
OKを押して、再度仮想マシンを起動させます。
3.再度IPアドレス確認
再び$ ip addrとたたいてIPアドレスの確認をします。

IPアドレス192.168.56.101が増えました。
またWindows10のコマンドプロンプトから、pingをうってみます。
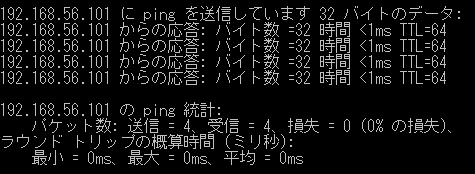
今度はちゃんと通りました。よかったー。
4.Tera Termから接続
さ、本題のTera Termから仮想マシンの接続を行います。
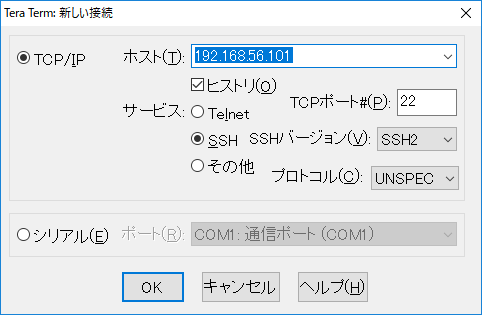
ホスト名はIPアドレス、先ほど判明した192.168.56.101を設定します。
TCPポートは22番を設定。OKを押します。
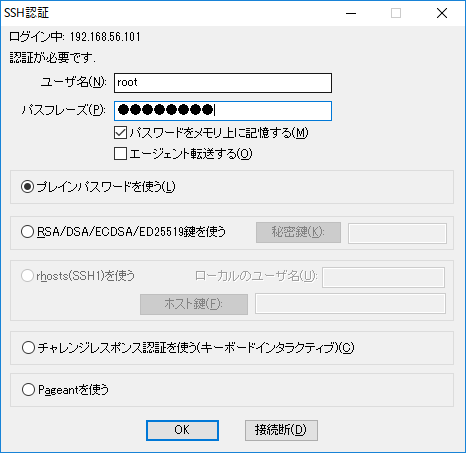
ログイン画面が出てきます。
ユーザ名とパスワードを入力後、OKを押します。

Tera Term上から仮想マシンへログインができましたー!!
今回はここで終わります。
次回はApacheを導入します。