VirtualBOX5.2をWindows10にインストールする
IT系の技術力が皆無のため勉強がてらに実施します。
今回の流れは目次の通りです。
VBOXインストール後CentOS7用の仮想マシンを立ち上げます。
はじめに:機器構成
今回はこのような環境で構成します。
OS:Windows10 Home 64ビット
CPU:Intel(R)Core(TM) i7-7700 CPU@ 3.60GHz
作成する仮想マシンの構成は以下の通りです。
OS:CentOS7
RAM:1024MB(1GB)
仮想HDD:8GB
イメージとしては、Windows10の上に仮想的にCentOS7を立てます。
1.VirutualBOXのインストール
まずは以下のURLからVirtualBOXのページを開きます。
URLを開いてダウンロードを選択したらこのような画面が出てきます。
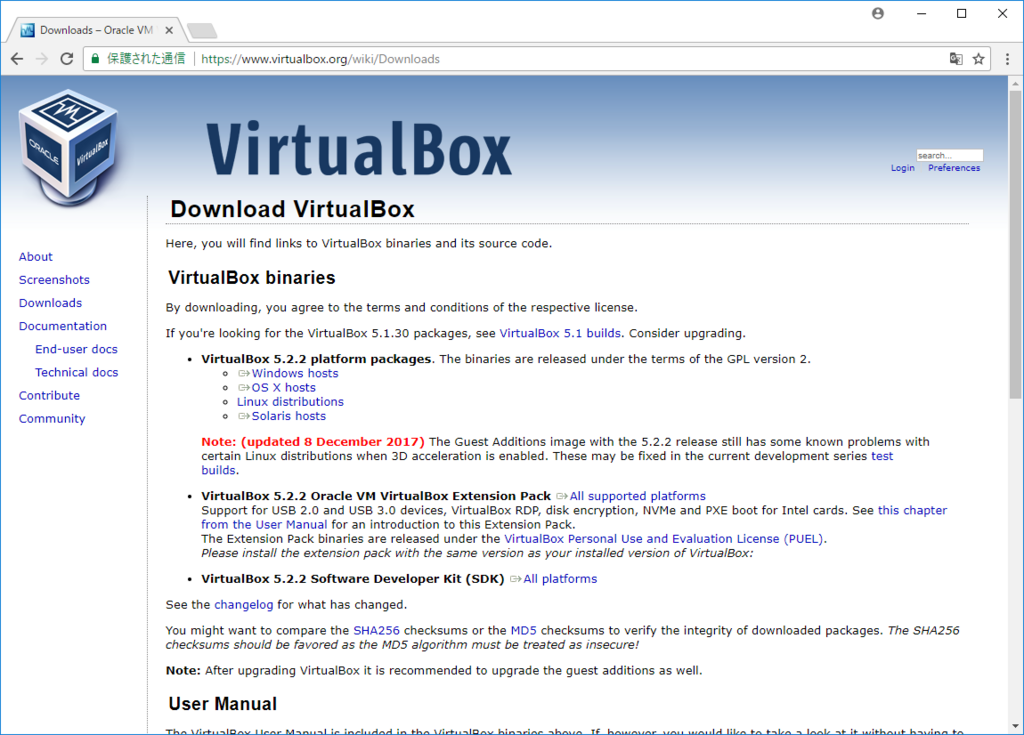
今回はWindow10にインストールするので"Windows hosts"を選択。
インストーラがダウンロードされます。ダウンロード完了後exeファイルを起動。

そのままNextを選択。
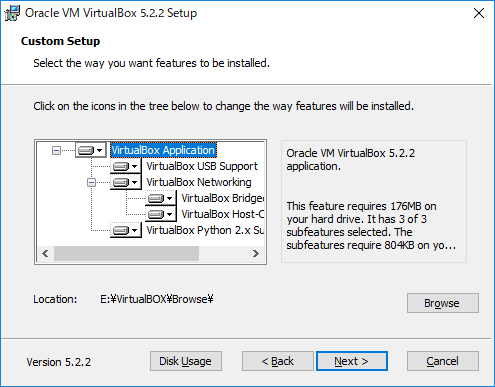
セットアップ画面が出てきます。アプリケーションは全部選択しておきます。
Locationに関しては、今回はE:\VirtualBOX\Browseに作成します。

ショートカット等を作るかという画面です。何も考えずそのままNextを選択。
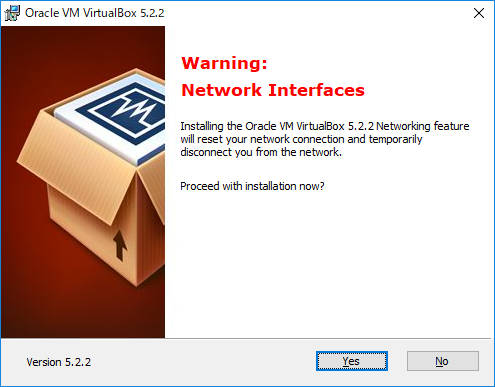
ネットワークコネクションが一時的に切れてしまう警告画面です。
そのままYesを選択(動画見ながら作業している人はお気をつけて)

このままInstallを選択。
これでVirtualBOXがインストールできます。
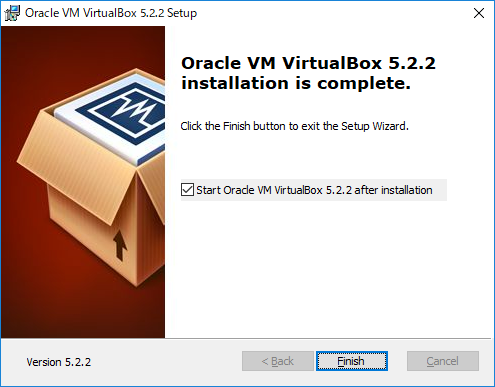
10秒程度でインストール完了します。
Finishを押すとそのままVirtualBOXが起動します。

2.CentOS7でサーバ作成
今回は仮想マシンのOSをCentOS7で作成します。
VirtualBOXはサーバ構築時にOSのisoファイル(中身を一つにまとめたイメージファイル)が必要となります。
そのため、CentOSのisoファイルをダウンロードしておきます。
以下のURLより、CentOSのダウンロードページへ行きます
https://www.centos.org/download/

このページよりCentOSのisoファイルをダウンロードしますが、それぞれのisoファイルには違いがあります。
・DVD ISO
一般的なサーバで利用する際のISOファイル。GUIでインストールできる全パッケージが含まれています。
・Everything ISO
サーバGUIでインストールできるパッケージ以外すべて入っているISOイファイル。ローカルミラーリポジトリと呼ばれるものを作成する際は選択します。
・Minimal ISO
必要最低限のパッケージしか入っていないISOファイル。容量も約1GBと少ないです。
今回はMinimal ISOファイルから作成します。
Minimal ISOを選択します。
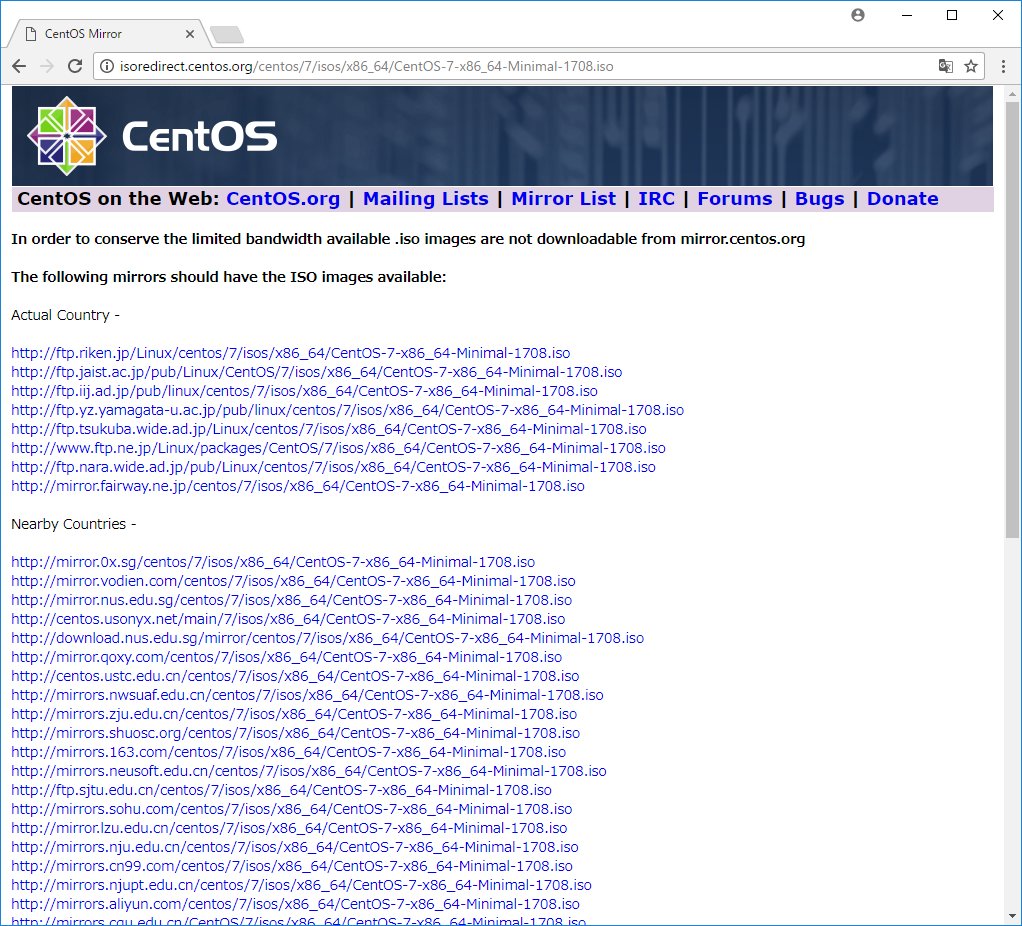
各種ISOイメージがおかれているミラーサイトがあります。
選択してISOイメージをダウンロードします。
ダウンロード完了後、VirtualBOXに戻って新規を選択します。
ウインドウが出てくるので、以下のパラメータでサーバを作成します。
名前 :CentOS 7 - dev
タイプ :Linux
バージョン:RedHat(64bit)
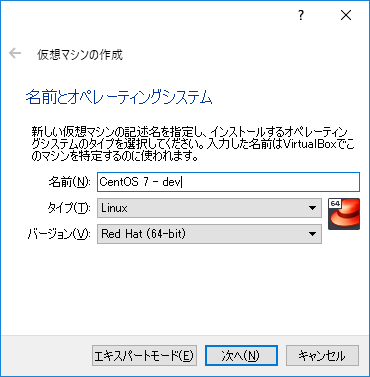
名前に関してはVirtualBOX上で表記される名前です。今回は開発用ということでこの名前にしました。
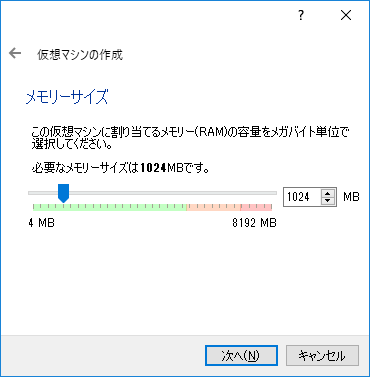
メモリサイズの設定です。今回は1GBで設定します。

ハードディスクの設定です。
必要サイズ8GBで作成します。

ハードディスクのファイルタイプ選択です。
そのままVDIを選択します。

ストレージのサイズの選択です。
スナップショットを取る際にどちらかが影響しますが、今回は可変サイズで作成します(影響した際はサーバ削除後固定サイズに変更)
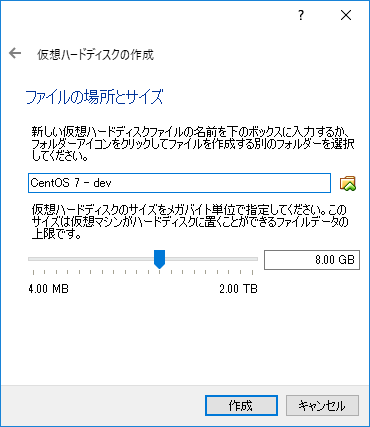
ファイルサイズと場所の設定です。
ファイルデータ上限は仮想ハードディスク上限と同じ8GBにしておきます。
フォルダ名はそのままの名前にしておきます。
このまま作成ボタンを押し、仮想サーバを作成します。

これで仮想サーバが立ちました。
次回以降にCentOS7の起動から設定をしていきます。
参考記事